今回はExcelの今日できシリーズです。
今日できシリーズとは…
ExcelのPivotやAccess、VBA、RPAなど「言葉は知っているけど使えない」「覚えた方がいいのはわかっているけど、具体的にどう使うかなどのイメージがわからないからイマイチ勉強に身が入らない」という人のために、とにかく最初の敷居を低くして「今日からできる」「今日から使える」ということに重点を置いて、色々な情報を伝えるシリーズ。
一見難しそうなスキルも、最初の一歩ができれば案外次の一歩も出しやすかったりするので、ぜひ興味があれば他の記事も見てみてくださいね!
では、次章から説明していきます。
「、」で区切られた文字を別々のセルに分けたい
例えば、Excelで「英語、数学、国語、理科」などと1セルの中に文字を書いている時に、「あ、セルごとに分ければ良かった…」と思う時、ありませんか?
そんな時に使えるのが今回の「今日できシリーズ」です。
実行前と実行後のイメージ画像:
実行前は1つのセルに「国語、算数、理科、社会」という文字が入っています。
これを、実行後のように、1つ1つのセルに文字を入れたい時に使えるのが今回ご紹介するExcelのデータタブの「区切り位置」という機能です。
では、早速やっていきましょう!
やってみよう
では、例としてC2のセルに入っている「国語、算数、理科、社会」という「、」で区切られている文字を、をC7,D7,E7,F7のセルにそれぞれ分けてみます。
①変更させたいセル(今回はC2セル)をクリックした後、「データタブ」をクリック。
すると、下の画像の右側の赤枠のように「区切り位置」と書かれた機能があるので、ここをクリック。
②すると以下のような画面が出てきます。
データのファイル形式は、上の「コンマや~」の方をクリック(標準でこっちになっていると思います)。そして「次へ」をクリック。
③次に出てきた画面、ここが重要です。
「区切り文字」の部分を変更します。今回は、「国語、算数、理科、社会」というように、「、」で区切られています。
これは区切り文字の規定のチェックにはないので、その他にチェック(以下画像参照)。
その横の空欄に「、」を入れます。
すると、以下の画像の青枠のように、「、」が線に切り替わったことがプレビューでも確認できます!
その後、「次へ」をクリックし、完了ボタンをクリック。(この時点で完了ボタンを押してもOKです)
すると、以下の画面のように、ちゃんとセルごとに分かれました!
いかがでしたでしょうか?
頻繁に使う機会はないかもしれませんが、知っておくと便利なのでぜひ覚えてくださいね!
では、また次の「今日できシリーズ」でお会いしましょう!


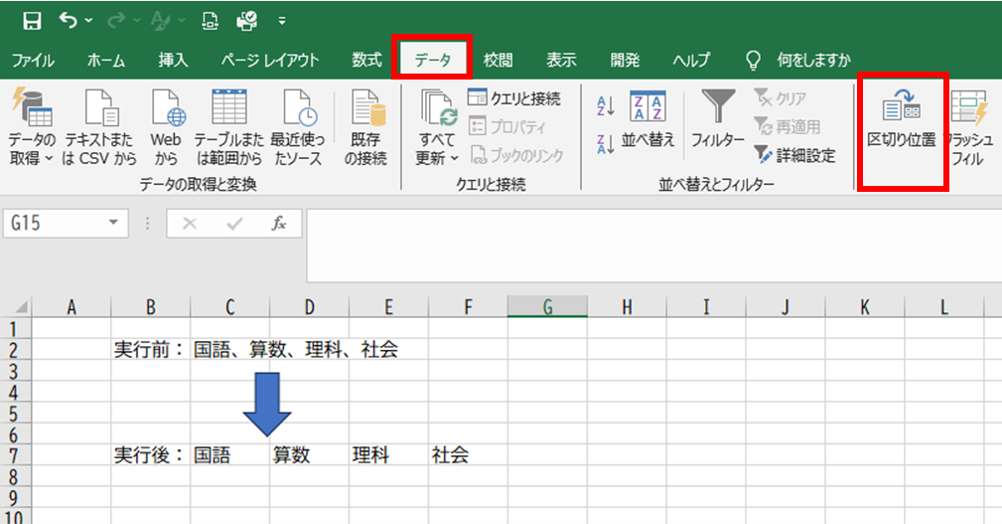
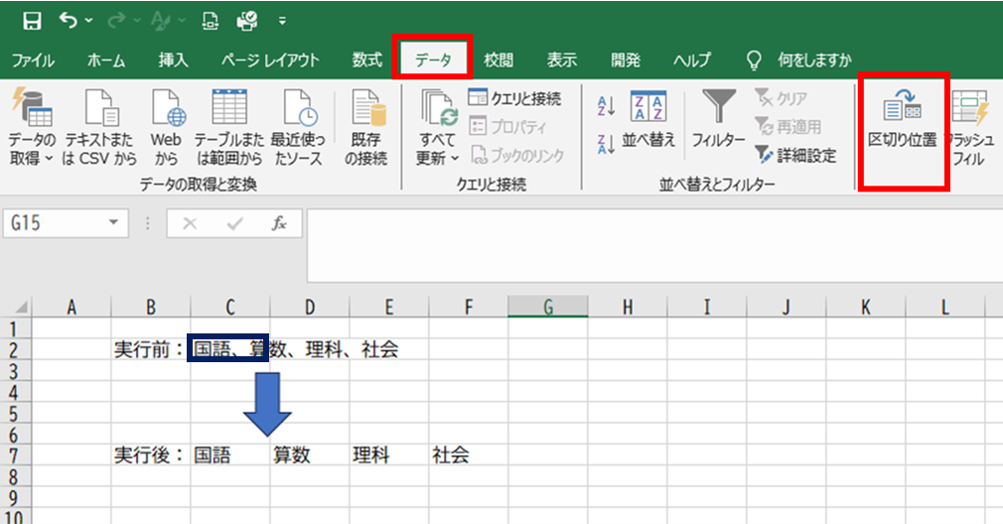
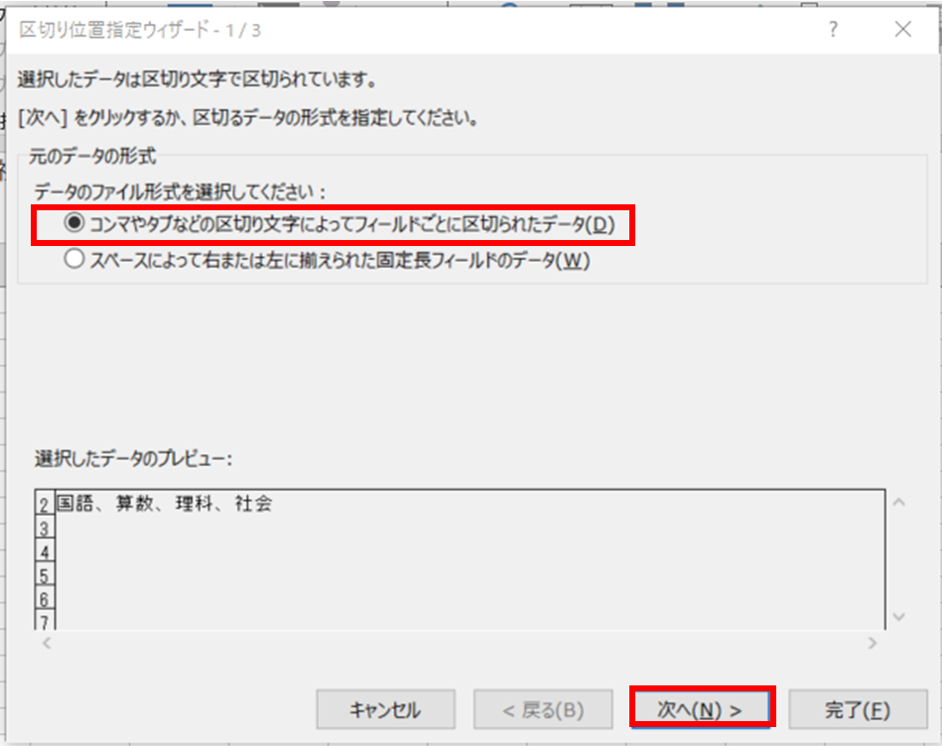
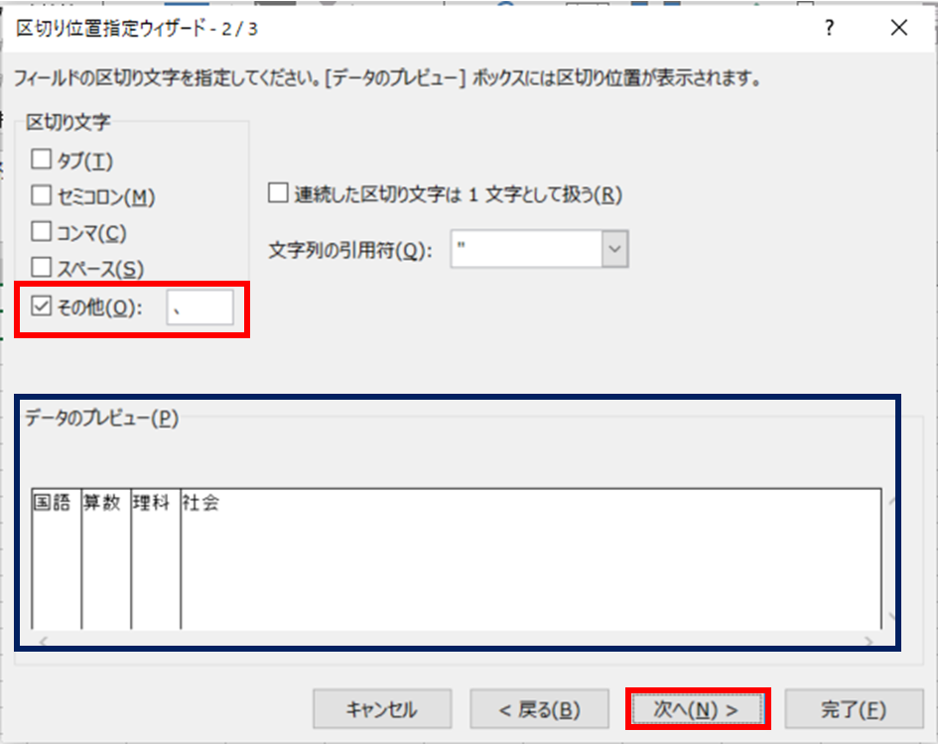
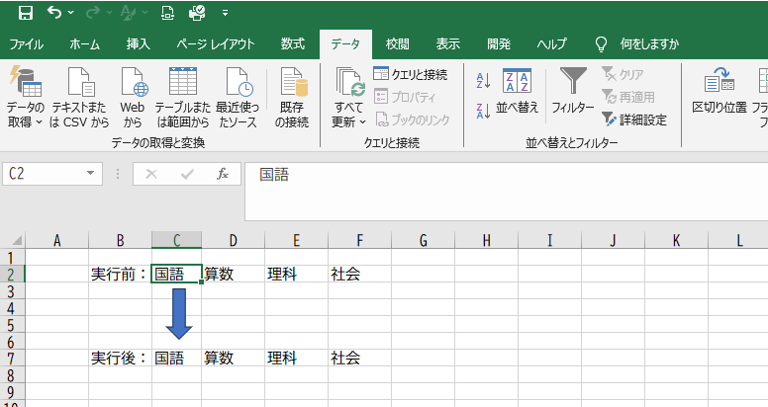


コメント